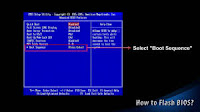lunes, 19 de junio de 2017
14. Describa los pasos para ver la versión y característica de la BIOS
- Presiona
la tecla TAB mientras el ordenador muestre el logo del fabricante. En
muchos ordenadores aparecerán entonces los avisos de la BIOS. En ese
momento presiona la tecla BREAK para poder leerlos con calma. Si esto no
funcionas se pueden usar el software BIOS Wizard, también puedes ver la
versión de la BIOS dando clic en inicio y escribir (msinfo32) clic en
aceptar.
- Encontrar la versión
actual de su BIOS le ayudara a determinar si su sistema esta actualizado
y tiene los parches y soluciones para su placa principal. Para
encontrar la versión actualizada de BIOS en Windows, por favor siga los
pasos.
Si usted está ejecutando
Windows 7 o Windows visita, en el menú de iniciar escriba msinfo32 en
la barra de búsqueda y oprima la tecla de entrada. Si usted esta
ejecutando Windows xp en el menú iniciar haga clic en ejecutar y
escriba msinfo32 en el cuadro de ejecutar y oprima la tecla de
entrada...
En la ventana de
información de sistema haga clic en resume del sistema (System Summary) y
localice su versión actualizada fecha del BIOS a la derecha.
Otra forma de localizar
la versión de su BIOS es en la pantalla de configuración durante el
proceso de inicio .siga los pasos a continuación.
Reinicie su computadora y
acceda a la pantalla de BIOS oprimiendo la tecla f2, si es una tableta o
la tecla de suprimir (Delate), si es una computadora de escritorio.
En la pantalla
predeterminada, localice la versión actual de la BIOS. A la derecha de
versión de BIOS, usted encontrara la versión actual. Para salir de la
pantalla de BIOS, oprima la tecla ESC y seleccione aceptar.
Características de la BIOS:
- · Se
caracteriza porque es un software que localiza y reconoce todos los
dispositivos necesarios para cargar el sistema operativo es muy básico
instalado en la placa base que permite que esta cumpla su cometido.
- · De igual modo porque es un sistema básico de entrada/salida
que normal mente pasa inadvertido para el usuario final de computadoras.
- · El BIOS gestiona al menos el teclado de la computadora proporcionando incluso una salida.
- La BIOS antiguamente residía en memorias ROM o EPROM pero desde
mediado de los 90 comenzó a utilizar memorias flash que podía ser
actualizada por el usuario, es un programa tipo firmware.
- La BIOS es una parte esencial del hardware que es totalmente
con-figurable y es donde se controla los procesos de flujo de
información.
- La BIOS es un programa incorporado en un chip en la placa base de los ordenadores que controlan el arranque de dispositivos.
- La BIOS permite que configuremos algunas cosa, configurara la BIOS
del ordenador significa configura la manera en que se comporta los
dispositivos.
De
todo estas características que les acabo de mencionar son las que
forman parte de la BIOS están un poco ampliada solo seria de análisis y
de comprensión para poder entender.
En la ventana de información de sistema haga clic en resume del sistema (System Summary) y localice su versión actualizada fecha del BIOS a la derecha. Otra forma de localizar la versión de su BIOS es en la pantalla de configuración durante el proceso de inicio .siga los pasos a continuación. Reinicie su computadora y acceda a la pantalla de BIOS oprimiendo la tecla f2, si es una tableta o la tecla de suprimir (Delate), si es una computadora de escritorio. En la pantalla predeterminada, localice la versión actual de la BIOS. A la derecha de versión de BIOS, usted encontrara la versión actual. Para salir de la pantalla de BIOS, oprima la tecla ESC y seleccione aceptar.
Características de la BIOS:
13. Glosario

- Chipset: Conjunto
de chips encargados de enlazar todos los componentes de la placa base,
así como de hacer funcionar y controlar algunos de ellos.

- Placa base: Circuito impreso al cual se conectan directa o indirectamente todos los componentes del PC.
- Sector MBR: Normalmente es la primera partición de disco duro, en el se ejecuta el Master Reboot Record.

- CMOS:
Chip de muy bajo consumo, muy sensible a la electricidad, muy usado en
microprocesadores y que indica en que partición se encuentra el SO que
se usara para arrancar.

- PNP: Abreviatura de Plug and Play, tecnología que permite que un componente esté listo para funcionar simplemente con insertarlo.
- PCI: Es el sistema estándar para la conexión de dispositivos internos del PC.
- Pistas: En un disco duro son los círculos con céntricos que delimitan los distintos platos.
- Sectores: Es la unidad de almacenamiento más pequeña, el trozo de disco más pequeño que se puede leer o en el que es es posible escribir.
- Caché: Suele ser empleada para almacenar los datos que el procesador emplea más frecuentemente, acelerando el acceso a los mismos.
- Driver: Sencillo programa encargado de intermediar entre el sistema operativo y el dispositivo al que corresponde.
- ISA:
Abreviatura de Industry Standard Architecture. Se trata de un antiguo
estándar de conexión de tarjetas de ampliación al ordenador.
- Buffer:
Memoria situada entre dos elementos de un PC que trabajan a distinta
velocidad. En el caso de un dispositivo rápido que provee datos a uno
lento, éstos se almacenarán temporalmente en el buffer.




12.Que método de seguridad se le puede aplicar a la BIOS
La protección con contraseñas para el BIOS (o equivalentes al BIOS) y el gestor de arranque, pueden ayudar a prevenir que usuarios no autorizados que tengan acceso físico a sus sistemas, arranquen desde medios removibles u obtengan acceso como root a través del modo monousuario.
Pero
las medidas de seguridad que uno debería tomar para protegerse contra
tales ataques dependen tanto de la confidencialidad de la información
que las estaciones tengan como de la ubicación de la máquina.
Las siguientes son las dos razones básicas por las que proteger la BIOS de una computadora con una contraseña:
Prevenir
cambios a las configuraciones del BIOS — Si un intruso tiene acceso a
la BIOS, puede configurarlo para que arranque desde un diskette o
CD-ROM. Esto les permite entrar en modo de rescate o monousuario, lo que
a su vez les permite plantar programas dañinos en el sistema o copiar
datos confidenciales.
Prevenir el arranque del sistema — Algunas BIOSes le permiten proteger el proceso de arranque con una contraseña. Cuando está funcionalidad está activada, un atacante esta forzado a introducir una contraseña antes de que el BIOS lanze el gestor de arranque.
Debido
a que los métodos para colocar contraseñas del BIOS varían entre
fabricantes de equipos, consulte el manual de su computador para ver las
instrucciones específicas.
Si olvida su contraseña del BIOS, usualmente esta se puede reconfigurar bien sea a través de los jumpers en la tarjeta madre o desconectando la batería CMOS. Por esta razón, es una buena idea bloquear el chasis del computador si es posible. Sin embargo, consulte el manual del computador o tarjeta madre antes de proceder a desconectar la batería CMOS.
Algunas opciones de seguridad:
· Anti-Virus Protección: Si activas la protección antivirus, la BIOS sólo evita, sin preguntar, que se pueda sobrescribir en el sector MBR. Lo mejor es que instales un antivirus y que desactives esta opción.
· Contraseña del gestor de arranque.
· Protegiendo GRUB con contraseñas
11.Qué pasa si la BIOS se desconfigurar
Bios se desconfigura por una sola razon y esa es que se le termine la bateria de la mother board, si es lo que te pasa y se desconfigura tu bios, pues cambia la bateria de te mother.
para
configurarlo hay teclas de acceso dependiendo de tu mother board, las
mas comunes son f1, suprimir y esc.. si no te funciona ni una de esas
mira con atencion en la parte inferior de la pantalla ahi aparece la
tecla y que es lo que hace.
10.Que opciones de la bios le parecen mas importantes
Practicamente toda la BIOS es importante todas las opciones son sumamente importante pero si se habla de las mas o la mas importante se podria decir y efectual que la opción mas importante es la de opciones de arranque ya que es con la que permite al ordenador decidir con que opción debe arrancar y asi seguir algun paso de instalación.
Secuencia de Arranque:
Esto le indica al BIOS a qué unidad ha de ir para buscar el arranque del sistema operativo. La secuencia indica el orden de izq. a der. en que se buscará en las unidades. Antiguamente el orden solía marcar A C SCSI/otros lo cual indicaba que primero que debía mirar en la unidad A (disquetera) y posteriormente en C (disco duro principal), gracias a esto se podía arrancar el ordenador con un disco de arranque antes que el sistema operativo. Hoy en día esto ha cambiado en muchos casos, cuando se necesita arrancar desde un CD (instalación de sistemas operativos (Windows XP, Linux) hay que modificar la secuencia de arranque (a menos que el sistema sea tan nuevo que ya venga de fábrica) para que inicialmente apunte a la unidad lectora de CD. Supongamos que la unidad tiene la letra D, el orden podría ser D A C o D C A, por ejemplo.
La opción suele encontrarse en BIOS Features >> Boot Sequence para las BIOS Award. En algunos casos en vez de integrarse en una sola opción, esto se realiza en varias, suelen referirse al orden de arranque de dispositivos y se llaman: First Boot Device, Second Boot Device, Third Boot Device y Boot Other Device. Basta especificar en cada una cuál es el dispositivo que arrancará en ese orden (First = primero, Second = segundo, Third = tercero, Other = otro), para cambiar los valores de la secuencia de arranque suele ser común tener que apretar la "tecla +" de nuestro teclado.
Deshabilitar dispositivos integrados (tarjeta gráfica/sonido):
Esto es especialmente frecuente en los últimos años ya que las placas base integran tarjetas gráficas y tarjetas de sonido en la misma placa, y se podría pasar sin tener que adquirirlas a parte, pero la mayoría de las ocasiones se prefiere adquirir una tarjeta externa (a bus PCI, AGP o PCI-Express) ya que ofrecen mucha mejor calidad y prestaciones que las integradas. Para poder usar las tarjetas que compremos hay que deshabilitar primero las que van integradas, para ello debemos acceder al BIOS.
Esta opción tenemos que consultarla en el manual de nuestra placa base porque depende mucho del modelo, pero en general tendremos que localizar términos como:Onboard Audio, Onboard Graphics, etc...
Es probable que nos veamos en la situación de tener que actualizar el firmware del BIOS. Esto puede ser debido a errores detectados de fabricación, queramos instalar un procesador nuevo o algún dispositivo reciente, o simplemente añadir funcionalidades de las nuevas versiones del BIOS. Para realizar esto se suele emplear un programa en Windows y un fichero con la información, todo esto se debe descargar desde la web del fabricante de la placa base o BIOS, teniendo en cuenta que hay que saber con total exactitud el modelo de placa base que tenemos y el tipo de BIOS. Además, hay que aclarar que dicha operación tiene un alto riesgo para nuestra placa, un error podría ser fatal. Si surge algún problema podríamos dañar seriamente el BIOS y tendríamos que recurrir a una tienda especializada para su reparación o substitución.
Esto es especialmente frecuente en los últimos años ya que las placas base integran tarjetas gráficas y tarjetas de sonido en la misma placa, y se podría pasar sin tener que adquirirlas a parte, pero la mayoría de las ocasiones se prefiere adquirir una tarjeta externa (a bus PCI, AGP o PCI-Express) ya que ofrecen mucha mejor calidad y prestaciones que las integradas. Para poder usar las tarjetas que compremos hay que deshabilitar primero las que van integradas, para ello debemos acceder al BIOS.
Esta opción tenemos que consultarla en el manual de nuestra placa base porque depende mucho del modelo, pero en general tendremos que localizar términos como:Onboard Audio, Onboard Graphics, etc...
Es probable que nos veamos en la situación de tener que actualizar el firmware del BIOS. Esto puede ser debido a errores detectados de fabricación, queramos instalar un procesador nuevo o algún dispositivo reciente, o simplemente añadir funcionalidades de las nuevas versiones del BIOS. Para realizar esto se suele emplear un programa en Windows y un fichero con la información, todo esto se debe descargar desde la web del fabricante de la placa base o BIOS, teniendo en cuenta que hay que saber con total exactitud el modelo de placa base que tenemos y el tipo de BIOS. Además, hay que aclarar que dicha operación tiene un alto riesgo para nuestra placa, un error podría ser fatal. Si surge algún problema podríamos dañar seriamente el BIOS y tendríamos que recurrir a una tienda especializada para su reparación o substitución.
9. Sacar conclusiones personales sobre las principales opciones de la BIOS
La
Bios considero que es la pieza mas importante de un ordenador debido a
que ahi se almasena lo mas importante como la configuracion de setup
ademas de la configuracion del tipo de arranque que queramos darle a
nuesra pc.
tambien
es importante por que ahi podemos ponerle mayor seguridad a nuestro
setup ademas de modificar siertas contraseñas que le podamos ingresar al
setup, la BIOS es extrictamente importante ya que de ahi podemos
manipular practicamente todo el ordenador desde la fecha y hora hasta el
lenguage del computador.
Este sistema básico se encuentra almacenado en un chip de la
motherboard, y es el encargado de controlar y transmitir la información
entre el sistema operativo y los componentes de hardware, con el fin de
entablar una comunicación correcta entre ellos.
Debido a que su existencia es de suma importancia para el arranque de la
PC, este programa jamás debe ser eliminado, por lo que se encuentra en
un chip de memoria del tipo ROM, es decir una memoria de sólo lectura.
Cabe destacar que si bien la BIOS se encuentra preinstalado en la motherboard, en general son desarrollados por otras empresas, tales como American Megatrends, General Software, Insyde Software, y Phoenix Technologies, que crean la BIOS adecuada según los requerimientos de los fabricantes de placas madres.
8. En que consiste la Actualización de la BIOS.
La
actualización de la BIOS nos permitirá acceder a una serie de ventajas
para mejorar el funcionamiento de nuestra computadora, ya que no sólo
podremos resolver posibles inconvenientes en el funcionamiento de la
motherboard, sino que además nos permitirá añadir características
novedosas a la placa madre.
Antes de tomar la decisión de actualizar la BIOS de nuestra computadora, deberemos tener en claro que dicho proceso sea realmente necesario, ya que de lo contrario podríamos estar afectando de manera notable el funcionamiento de la PC.
Una vez que hayamos evaluado correctamente todos los inconvenientes que presenta la PC y las causas posibles de los mismos, y concluyamos con que es necesaria la actualización de la BIOS, entonces podremos proceder a realizar dicho proceso.
No obstante, este no es el caso de la mayoría de las placas que se
utilizan en la actualidad por la mayor parte de los usuarios, por lo que pasaremos a explicar cómo realizar el proceso manual de actualización de la BIOS.
En principio, para comenzar el proceso de actualización, deberemos recopilar cierta información referente a nuestra motherboard.
Para ello, es necesario averiguar que empresa la ha fabricado, modelo exacto de la placa y la versión de la BIOS que utiliza, que por lo general se presenta como una combinación de números y letras.
Podemos obtener dicha información en el manual de
nuestra motherboard, y en el caso de que no dispongamos de él, podemos
encontrar en la propia placa una etiqueta ubicada cerca de las ranuras
PCI, donde hallaremos todos los datos necesarios.
También pueden encontrarse estos datos durante el arranque de nuestra PC, en la primer pantalla que se muestra durante el POST (Power-On Self Test), es decir durante el test que lleva a cabo la BIOS cuando encendemos la computadora.
Con los datos recolectados, deberemos dirigirnos a la página oficial del fabricante de la motherboard, y allí buscar detalladamente los archivos de descarga de actualizaciones que nos ofrece la empresa.
Una vez que hallamos descargado los archivos necesarios, necesitaremos de una serie de elementos que nos permitirán acceder a la actualización de
la BIOS, una aplicación que se encargue de "flashear" o grabar el chip
de la BIOS con su nueva versión, el archivo binario que contendrá la
nueva BIOS, un disco de inicio de Windows o MS-DOS con espacio para los dos elementos anteriormente mencionados.
Para ello podemos utilizar un disquete que previamente
hallamos formateado para asegurarnos que funcione de manera correcta, ya
que allí deberemos copiar el programa y los archivos necesarios que se encargarán de actualizar los datos del chip de la BIOS.
Para este ejemplo utilizaremos la aplicación denominada AFLASH.
Cuando dispongamos del disquete con su contenido, entonces reiniciaremos la computadora con el disquete insertado, y luego de que la PC haya arrancado deberemos escribir lo siguiente en la línea de comandos:
C:\WINDOWS> A:
A:\> aflash
En ese momento, el programa nos desplegará dos opciones, entre las que deberemos seleccionar la actualización de la BIOS a su nueva versión, y luego especificaremos la ubicación del archivo binario de la nueva BIOS, que anteriormente hemos copiado en el disquete.
Posteriormente, sólo deberemos confirmar el proceso de actualización, y el programa se encargará de reescribir la información en el sistema básico.
IMPORTANTE
Debido a que se trata de un proceso delicado y que no puede ser detenido una vez que haya comenzado, es fundamental que durante la operación de actualización de la BIOS no se produzca ningún tipo de interrupción.
En el caso en que la operación se haya visto interrumpida, si hemos tenido la suerte de que la computadora no se ha apagado, entonces podremos comenzar nuevamente el proceso. Si por el contrario, la máquina se apagó, ya no podremos volver a encenderla porque posee una BIOS corrupta, por lo que deberemos llevarla a un técnico especializado para que reprograme el chip.
Si todo salió bien, al finalizar el proceso de actualización el programa nos informará del éxito de la operación, tras lo cual presionaremos la tecla ESC para salir de dicha utilidad.
El último paso, será resetear la computadora, para acceder al menú de utilidades de configuración de la nueva BIOS. Para ello, nos dirigiremos a la sección Exit, y allí a Load Setup Defaults, donde podremos cargar la nueva funciones de la BIOS de nuestra motherboard.
Recuerda guardar todos los cambios que realices en la configuración de la BIOS, para que estos comiencen a funcionar.
Luego sólo nos resta comprobar que nuestra computadora inicia de manera normal, sin errores, y durante su arranque dé lugar al inicio del sistema operativo mientras carga todos los componentes del hardware.
7. Para que sirve configurar la BIOS
La forma en que configures la BIOS determina cómo hará su trabajo este programa. Así puedes especificar, por ejemplo, desde qué unidad de almacenamiento se va a cargar el sistema operativo...
Como dicen sus siglas: Basic Input Output System (Sistema básico de entrada/salida).
Es la manera en que se asignan los valores para los componentes de la
tarjeta madre. Se le dice como se manejan y cuales estan disponibles.
Además se activan o desactivan componentes.
Por ejemplo al agregar
una tarjeta aceleradora de gráficos necesitas desactivar la que va
integrada con la tarjeta madre, y esa configuración se hace en el BIOS.
6. Cuantos Tipos de BIOS hay: Describir
ROM ---> Sólo se puede grabar en el momento que se fabrica el chip. La información que contiene no se puede alterar.
EPROM ---> Estos
chips se pueden grabar con luz ultravioleta. En la parte superior del
chip se puede apreciar una especie de ventanilla transparente, que suele
estar tapada con una pegatina. Estas BIOS se encuentra principalmente
en 286 y 386.
Flash BIOS ---> Son
los más utilizados en la actualidad. Estos chips se pueden grabar
mediante impulsos eléctricos por lo que el propietario del ordenador la
puede actualizar con un programa.
PnP aware Bios
Estos
tipos de forma automática llegan a reconocer un hardware –dispositivo
exterior-. Son considerados como los tipos de bios más modernos, lo cual
pueden manejar fácilmente el estándar PnP de Microsoft. Con este bios
se logra identificar cualquier tipo de dispositivo hardware que se llega
a conectar.
Shadow Bios
Se
trata de una versión de la bios donde se utiliza el proceso de bios
Shadowing para cargar y utilizar la memoria RAM en vez de la memoria ROM
normal, durante el arranque del computador. Este exige que los vectores
de interrupción sean realineados, buscando que estos se marquen en
dirección a las nuevas posiciones en RAM.
Bios EFI y UEFI
Bios EFI y UEFI
Con
estos tipos de Bios se logrará disminuir el tiempo para cargar el
sistema operativo, el cual fue diseñado partiendo de la arquitectura de
32 y 64 bits. Este logra soportar muy bien el inicio instantáneo y las
interfaces gráficas.
5. Que tareas tiene la BIOS
La BIOS es un programa que ya está instalado en el ordenador, en concreto en su Placa base. Siempre se carga de forma automática después de que aprietes el botón de encendido
Lo primero que hace es un chequeo de todos los componentes de hardware. Si encuentra algún fallo, se encarga de avisarte a través de un mensaje en pantalla, o mediante los “tradicionales” pitidos de alarma. Últimamente, algunos fabricantes de placas base han incorporado también un juego de indicadores luminosos que muestran la fase de la comprobación de la BIOS, y que permite diagnosticar cuándo se produce el error. Este test se llama “POST” ”(Power On Self Test, Auto Comprobación al Conectar). Luego configura los componentes del equipo. Por ejemplo, adjudica las interrupciones a las tarjetas de expansión. Después, el PC emite un tono para indicar que no hay fallos. Por último, la BIOS se dirige al sector MBR e inicia la carga del sistema operativo.
La forma de configuracion de la BIOS determina como hara su trabajo este programa. Asi puedes especificar cualquier opción.
4. Establezca diferencia entre los siguientes conceptos:Bios,Boot,Cmos,Rom,Chipset.
- Bios:
Es un tipo de Software muy básico que localiza el Sistema Operativo en
la memoria RAM, brinda una comunicación de muy bajo nivel y
configuración del Hardware residente en nuestro ordenador, La BIOS es un
firmware
presente en las computadoras, contiene las instrucciones más
elementales para que puedan funcionar y desempeñarse adecuadamente,
pueden incluir rutinas básicas de control de los dispositivos.
- Boot: Esta es la que permite el Conjunto de orden de arranque y capacidad de inicio del dispositivo y opciones de accesibilidad.
- CMOS:
CMOS, se refiere a un chip de memoria del equipo alimentado con
batería, donde se almacena información del proceso de inicio. El sistema
básico de entrada y salida (BIOS) del equipo usa esta información al
encender el equipo.
- Rom:
Es un medio de almacenamiento utilizado en ordenadores y dispositivos
electrónicos, que permite solo la lectura de la información y no su
escritura, independientemente de la presencia o no de una fuente de
energía.
- Chipset:
Es el conjunto de circuitos que se encuentran sobre la placa base de
tu PC. Su función más importante es la de conectar los distintos
elementos que se encuentran en el interior de la caja del equipo.
3. Describa el menú BIOS y de la utilidad de configuración: Es decirque cosas se pueden configurar en cada una de las opciones del Menú de la BIOS.
Main:
- System Time: Esta opción permite al usuario modificar la hora desde CMOS.
- System Date: Esta opción permite al usuario modificar la fecha desde CMOS.
Segurity:
- Administrator Password: esta opción permite al usuario tener mas seguridad en el setup y asi no tener acceso facil a los controles de contraseña de administrador para acceder a la utilidad de configuración.
2. Power-on Password: Se podría llamar a esta opción como una de las
pricipales debido a que esta tiene el control o el acceso al sistema de encendido
del control de acceso o contraseña para el sistema en el arranque de la maquina.
pricipales debido a que esta tiene el control o el acceso al sistema de encendido
del control de acceso o contraseña para el sistema en el arranque de la maquina.
System Configuration:
- Lenguage: Esta opción nos permite seleccionar el idioma de visualización de la BIOS de nuestra maquina.
2. Virtualizacion Technology: hardware permite una característica de procesador para ejecutar múltiples máquinas virtuales al simultanea debido aplicaciones de software especializado para funcionar de forma totalmente aislada de la otra CV recomienda que esta característica permanecen desactivadas a menos que se están utilizando aplicaciones especializadas.
3. Action Keys Mode:
Disabled: Esta opción permite que los usuario novatos presionen las
teclas que se requieren pulsar la tecla Fn + F1 a F12 para activar las
teclas de acción.
Enabled: Esta opciones son para las teclas habilitadas que requieren solamente pulsar F1 a F12 para teclas de acción activos.
4. USB3.0 Configuration in Pre-os: cuando esta opción se establece en BIOS
habilitados configurará los puertos USB A USB 3.0 controlador. cuando el
equipo que se ha establecido en BIOS autogeneradores, configurar los
puertos USB A USB 2.0 controlador de pre-arranque. arrancar el sistema
operativo Los puertos USB se conecta al controlador USB 3.0, se recomienda
establecer o automática durante la instalación del sistema operativo que
no tiene un controlador nativo de USB 3.0, tales como Windows 7 a través
dispositivo óptico USB.
5. >Boot Options: Esta opcion es muy importante ya que esta es la que permite
el Conjunto de orden de arranque y capacidad de inicio del dispositivo y
opciones de accesibilidad.
2. Traslade al Español las Opciones de la BIOS
Opciones de la Bios en Español.
1. Principal
- Hora del sistema
- Fecha del sistema
- Registro del sistema
2. Seguridad
- Contraseña del administrador
- Contraseña de Ensendido
3. Configuración del sistema
- Idioma
- Tecnología de virtualización
- Modo teclas de acción
- USB3. Configuración de pre-OS
- > Opciones de arranque
Opciones de arranque
- Publique tecla de acceso directo de retardo (seg)
- Boot CD-ROM
- Red Interna de adaptadores de inicio
- Protocolo de Arranque de red
- Ayuda de la herencia
- Arranque seguro
- Clave Plataforma
- Acción Pendiente
- Borrar todas las llaves de arranque seguro
- Carga de HP Factory claves por defecto
Orden de inicio de UEFI
- USB CD / DVD ROM
- Disquete USB de disco duro Key / USB
- CD interno / DVD ROM
- Gestor de arranque del sistema operativo
- Adaptador de red
Legado Orden de inicio
- Disco duro de notebook
- CD interno / DVD ROM
- disquete USB de disco duro Key / USB
- USB CD / DVD ROM
- Adaptador de red
4. Salir
- Salir guardando cambios
- Salir descartando los cambios
- Cargar configuración predeterminada
1. Enumere las opciones de la BIOS
>Boot Opcions
1. Main
- System Time
- System Date
- System Log
2. Segurity
- Administrador Password
- Power-on Password
3. System Configuration
- Lenguage
- Virtualization Technology
- Action Keys Mode
- USB3. Configuration in pre-OS
- >Boot Option
Boot Options
- POST Hotkey Delay (sec)
- CD-ROM Boot
- Internal Network Adapter Boot
- Network Boot Protocol
- Legacy Support
- Secure Boot
- Plataform Key
- Pending Action
- Clear All Secure Boot Keys
- Load HP Factory Default Keys
UEFI Boot Order
- USB CD/DVD ROM Drive
- USB Diskette on Key/USB Hard Disk
- Internal CD/DVD ROM Drive
- Os boot Manager
- Network Adapter
Legacy Boot Order
- Notebook Hard Drive
- Internal CD/DVD ROM Drive
- USB Diskette on Key/USB Hard Disk
- USB CD/DVD ROM Drive
- Network Adapter
4. Exit
- Exit Saving Changes
- Exit Discarding Changes
- Load Setup Defaults
cómo
acceder a la BIOS de un equipo. Cuando arrancamos el equipo,
normalmente, suele aparecer un mensaje en la parte inferior de la
pantalla del tipo:
Press Del to enter menu configuration
Press F2 to enter BIOS configuration
Dependiendo
del fabricante se podrá acceder a la BIOS pulsando una determinada
tecla, normalmente suele ser "Del" (suprimir), aunque en algunos equipos
es "F2".
Para acceder
pulsaremos esta tecla varias veces mientras arranca el equipo, hasta
conseguir que se acceda al menú de configuración de la BIOS. La primera
"ventana" de configuración "Main":
Desde este menú se puede:
- System Time: modificar la hora, minutos, segundos del sistema.
- System Date: modificar el día, el mes y el año.
- Legacy Diskette A: activar/desactivar la disquetera A.
- Legacy Diskette B: activar/desactivar la disquetera B.
- Primary Master: unidad de disco del IDE 1 maestra.
- Primary Slave: unidad de disco del IDE 1 esclava.
- Secondary Master: unidad de disco del IDE 2 maestra.
- Secondary Slave: unidad de disco del IDE 2 esclava.
- Keyboard features: opciones de teclado
(bloqueo numérico activado al iniciar el sistema, tiempo de repetición
de pulsación de tecla, etc).
-
- System Memory: memoria del sistema.
- Extended Memory: memoria RAM del sistema.
- Boot-time Diagnostic Screen: mostrar ventana de diagnóstico al inicio del sistema.
Estas
opciones son modificables: con las teclas de cursor nos situaremos
sobre la opción a modificar y con las teclas +/- cambiaremos los
valores, con la tecla INTRO seleccionaremos una opción de una lista.
Otros menús de la BIOS, el menú "Advanced":
Con algunas opciones como:
- Multiprocesor specification: se le puede indicar aquí el nivel de especificación de multiprocesador.
- Cache Memory: opciones de memoria caché.
- I/O Device Configuration: configuración de periféricos de entrada/salida.
El menú "Security":
Desde
aquí podremos poner/quitar la contraseña de acceso a la BIOS (para
evitar que otros usuarios modifiquen opciones de configuración):
Desde
la opción "Password on boot" podremos activar el uso de una contraseña
para el arranque del sistema, si lo activamos "Enabled", siempre que
arranquemos el equipo nos pedirá la contraseña, no se podrá acceder al
equipo si no se sabe la contraseña. Esta opción da un mayor nivel de
seguridad al sistema pues la contraseña es independiente del sistema
operativo:
Obviamente,
ante un caso de pérdida de la contraseña de acceso al sistema se puede
recurrir a "borrar" la BIOS con el jumper correspondiente de la placa
base, también es posible reestablecer las configuración de la BIOS por
defecto y, con ello, eliminar esta contraseña "puenteando" la BIOS
(quitando la pila de la BIOS de la placa base y uniendo con un objeto
metálico ambos bornes durante unos segundos). Por supuesto, todo esto lo
debe hacer un usuario con conocimientos muy avanzados.
Desde el menú "Power" podremos configurar opciones de ahorro de energía:
Podremos indicar a partir de cuantos minutos de inactividad el equipo entrará en modo Stanby o en modo suspendido:
Desde el menú "Boot" podremos indicar en qué dispositivos queremos que arranque el equipo y en qué orden de búsqueda:
Desplazándonos
con las teclas de cursor y pulsando las teclas + ó - conseguiremos
dejar el orden de arranque que deseemos. Por ejemplo, en la ventana
anterior, la BIOS buscará un sector de arranque en:
- CD-Rom Drive: unidad de CD/DVD.
- Hard Drive: disco duro.
- Removable devices: unidades de disquete.
- Network boot from ...: desde tarjeta
de red: este tipo de arranque es útil para utilizar "terminales tontos",
un PC que arranca desde la red, de esta forma no sería necesario ni que
dispusiese de disco duro.
Desde el menú "Exit" podremos:
- Exit Saving Changes: salir guardando los cambios realizados en la BIOS.
- Exit Discarding Changes: salir sin guardar los cambios.
- Load Setud Defaults: cargar la configuración de la BIOS por defecto.
- Discard Changes: cancelar los cambios realizados.
- Save Changes: guardar los cambios realizados en la BIOS.
Si pulsamos en "Exit Saving Changes" nos pedirá confirmación:
Con
el texto "Save configuration changes and exit now?". Pulsaremos "Yes"
si estamos seguros de que queremos guardar los cambios realizados en la
BIOS.
La BIOS utilizada para
este artículo es una PhoenixBIOS, perteneciente la VMware Server 1.0.4
(programa de virtualización gratuito). Esta BIOS tiene algunas opciones
menos que una BIOS
Suscribirse a:
Entradas (Atom)
15. Describa los pasos para ver el fabricante de la BIOS.
Con solo entrar a la BIOS deberia de bastar para poder ver el fabricante pero en caso que no se vea se puede usar el software BIOS Agent...

-
Los conectores externos o puertos permiten el intercambio de información entre los periféricos y la pc. ...
-
¿Que funcion tiene la pila del computador? La pila es una pequeña batería de 3v (a veces 5v) la cual va en la placa madre del PC, l...